by
桑島義行
|
2024年07月02日

はじめに
本記事では、CData Virtualityのフルマネージドクラウド(SaaS)版の無償トライアル、および、初期設定方法についてご紹介します。
無償トライアルの申し込み方法
CData Virtualityのフルマネージドクラウド(SaaS)版の無償トライアルは以下のページよりお申し込みいただけます。クラウドプロバイダとして、AWSとAzureを選択いただけます。
(Webサイト) : Start your 30-day free trial

Email、氏名、会社名、電話番号(オプション)を入力、Privacy Policies, Terms & Agreementを確認してSign upに進みます。
Sign Upボタンをクリックすると登録したEmailに以下のメールが届きます。
メール内の「Set Password」ボタンをクリックするとブラウザが起動してパスワードの設定画面が表示されます。パスワードをセットして「Complete」ボタンをクリックします。
「Sign in to your CData Virtuality account」画面に遷移するので、Sign Up時に指定したCloud Provider、RegionとEmail、Passwordをセットして「Sign in」ボタンをクリックします。
Sign inが成功するとCData Virtuality Web Interface画面が起動します。更新プログラムの確認ダイアログが表示されるので、最新版にアップグレードします。
アップグレードが完了して最新版のCData Virtuality Web Interface画面が表示されれば完了です。
ブラウザでのアクセスURLは試用版申し込み時の以下メールでも確認することが可能です。
Analytics Storageの設定
Analytics Storageは、CData Virtuality がマテリアライゼーションを配置したり、データのレプリケーション先として利用する特別なデータベースです。
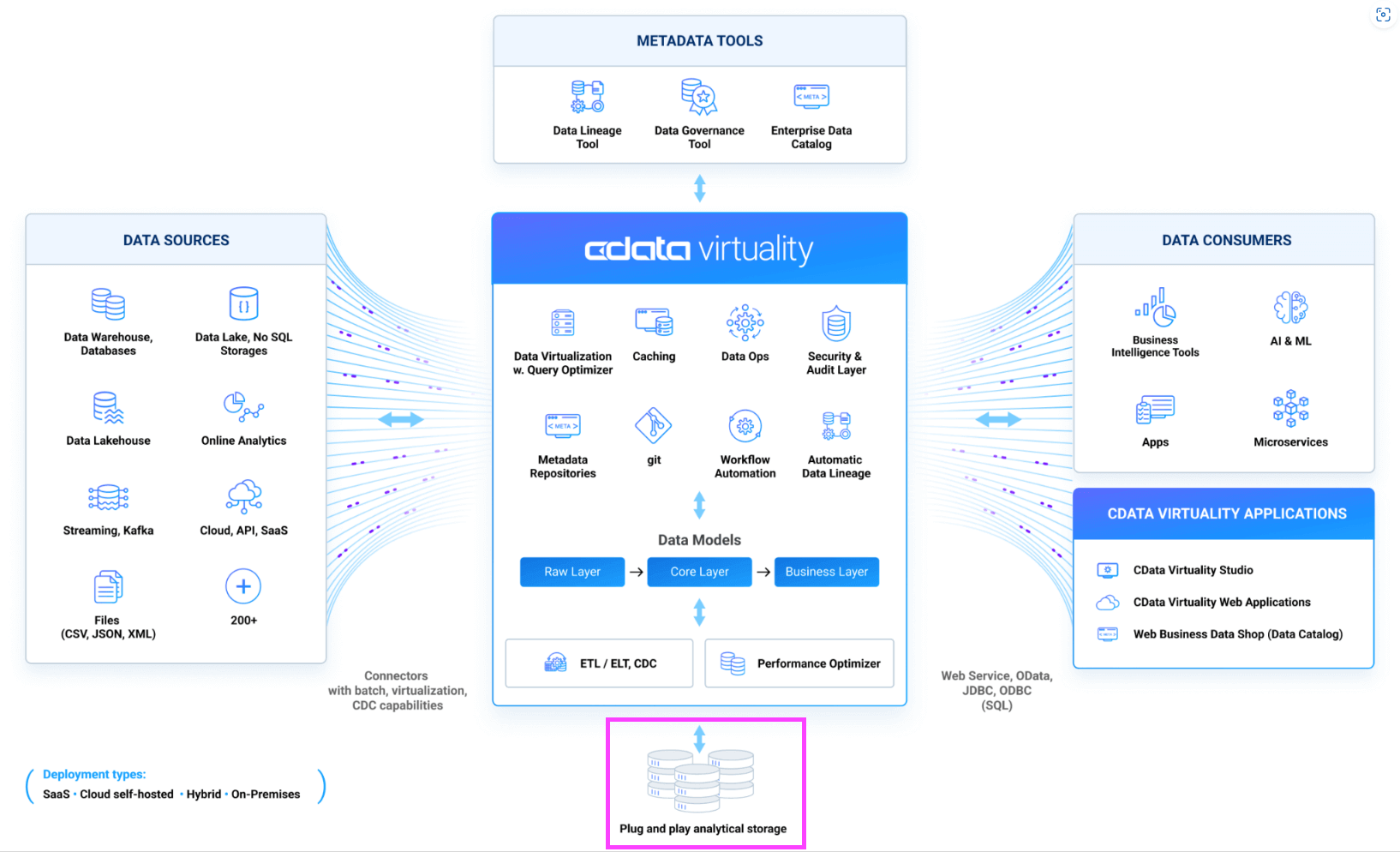
対応データベースについてはこちらのリストをご参照ください。
なお、Microsoft SQL ServerとMySQLについては非推奨となっておりますので詳細は以下の製品ドキュメントをご参照ください。
CData Virtuality Web Interface内の「Data Warehouses」タブをクリックします。

「+Connect」ボタンをクリックすると選択可能なAnalytics Storageのリストが表示されます。今回は、Anlytics StorageにSnowflakeを選択しますがご利用のものを選択してください。

Snowflakeへの接続情報を設定します。
- Datasource name : 任意
- URL : Snowflakeへの接続URL(例:https://xxxx.xxxx.xxxx.snowflakecomputing.com )
- User
- Password
- Wharehouse
- Database
- Schema : PUBLIC(デフォルト値)
- Default Schema : PUBLIC(デフォルト値)

接続情報をセットしたら「Connect」ボタンをクリックします。Data WarehouseタブのData WarehousesのリストにSnowflakeが追加されていることを確認します。
作成したData Warehouseのアイコン右下の縦点をクリックして「Set as Analytical Storage」をクリックします。
Schemaを選択(例:PUBLIC)し、Set as Analytical Storageボタンをクリックします。
「The Analytical Storage was successfully set.」メッセージが表示されればAnalytical Storage接続の設定は完了です。
サンプルDBへの接続
CData Virtualityでは、MySQLとPostgreSQLと2つの異なるデータソースに接続可能なサンプルDBを準備しています。本手順では、サンプルDBへの接続方法をご紹介します。
CData Virtuality Web Interfaceで「Sources」タブをクリックします。Use Sample Data内の「+ Connect Sample Data」ボタンをクリックします。
Code Editorが開き、MySQLとPostgreSQLへの接続設定が実行されます。設定が完了すると「Sample data is connected!」ダイアログが表示されます。
Startボタンをクリックして、左側のBrowser内のData Sourcesカテゴリ内にmysqlとPostgres2つのデータソースが追加されていればサンプルDBへの接続は完了です。
画面上のSourcesタブからの追加されたサンプルDBへの接続データソースが追加されていることを確認することが出来ます。
まとめ
本記事では、CData Virtualityのフルマネージドクラウド(SaaS)版の無償トライアル、および、初期設定方法についてご紹介しました。無償トライアルを進める中でご不明な点が出てきた際には弊社テクニカルサポートまでお問い合わせください。
関連コンテンツ


