|
YouTube Connector for Power BI
In this article you will learn how to integrate YouTube data in Power BI
without coding in just a few clicks (live / bi-directional connection to YouTube).
Read / write YouTube data inside your app, perform many Youtube operations without coding using easy to use high performance API Connector for YouTube.
Using YouTube Connector you will be able to connect, read, and write data from within Power BI. Follow the steps below to see how we would accomplish that.
Download
Documentation
The driver mentioned above is part of ODBC PowerPack which is a collection of high-performance Drivers for various API data source (i.e. REST API, JSON, XML, CSV, Amazon S3 and many more). Using familiar SQL query language you can make live connections and read/write data from API sources or JSON / XML / CSV Files inside SQL Server (T-SQL) or your favorite Reporting (i.e. Power BI, Tableau, Qlik, SSRS, MicroStrategy, Excel, MS Access), ETL Tools (i.e. Informatica, Talend, Pentaho, SSIS). You can also call our drivers from programming languages such as JAVA, C#, Python, PowerShell etc.
If you are new to ODBC and ZappySys ODBC PowerPack then check the following links to get started.
|
|
Video Tutorial - Integrate YouTube data in Power BI
This video covers following and more so watch carefully. After watching this video follow the steps described in this article.
- How to download / install required driver for YouTube integration in Power BI
- How to configure connection for YouTube
- Features about API Driver (Authentication / Query Language / Examples / Driver UI)
- Using YouTube Connection in Power BI
Create ODBC Data Source (DSN) based on ZappySys API Driver
To get data from YouTube using Power BI we first need to create a DSN (Data Source)
which will access data from YouTube. We will later be able to read data using Power BI. Perform these steps:
-
Install ZappySys ODBC PowerPack.
-
Open ODBC Data Sources (x64):

-
Create a User Data Source (User DSN) based on ZappySys API Driver
ZappySys API Driver

You should create a System DSN (instead of a User DSN) if the client application is launched under a Windows System Account, e.g. as a Windows Service.
If the client application is 32-bit (x86) running with a System DSN, use ODBC Data Sources (32-bit) instead of the 64-bit version.
-
When the Configuration window appears give your data source a name if you haven't done that already,
then select "YouTube" from the list of Popular Connectors. If "YouTube" is not present
in the list, then click "Search Online" and download it. Then set the path to the location where you
downloaded it. Finally, click Continue >> to proceed with configuring the DSN:
YouTubeDSN
YouTube

-
Now it's time to configure the Connection Manager. Select Authentication Type,
e.g. Token Authentication. Then select API Base URL (in most cases, the default one is the right one).
More info is available in the Authentication section.
Steps to get YouTube Credentials
This walkthrough will help you create an API Key which you will be able to use in all requests and authenticate accordingly.
- Go to Google API Console
- From the Project Dropdown (usually found at the top bar) click Select Project
- On Project Popup click CREATE PROJECT
- Once project is created you can click Select Project to switch the context (You can click on Notification link or Choose from Top Dropdown)
- Click ENABLE APIs AND SERVICES
- Now we need to Enable three APIs one by one (YouTube Data API, YouTube Analytics API, YouTube Reporting API).
- Search YouTube Data API. Select and click ENABLE
- Search YouTube Analytics API. Select and click ENABLE
- Search YouTube Reporting API. Select and click ENABLE
- Go to back to main screen of Google API Console
- Click OAuth Consent Screen Tab. Enter necessary details and Save.
- Click Credentials Tab
- Click CREATE CREDENTIALS (some where in topbar) and select API key option.
- In the popup, copy API Key from the field "Your API key", close this window, and use it in the UI configuration, "key" field
Fill in all required parameters and set optional parameters if needed:
YouTubeDSN
YouTube
API Key [Http]
https://youtube.googleapis.com/youtube/v3
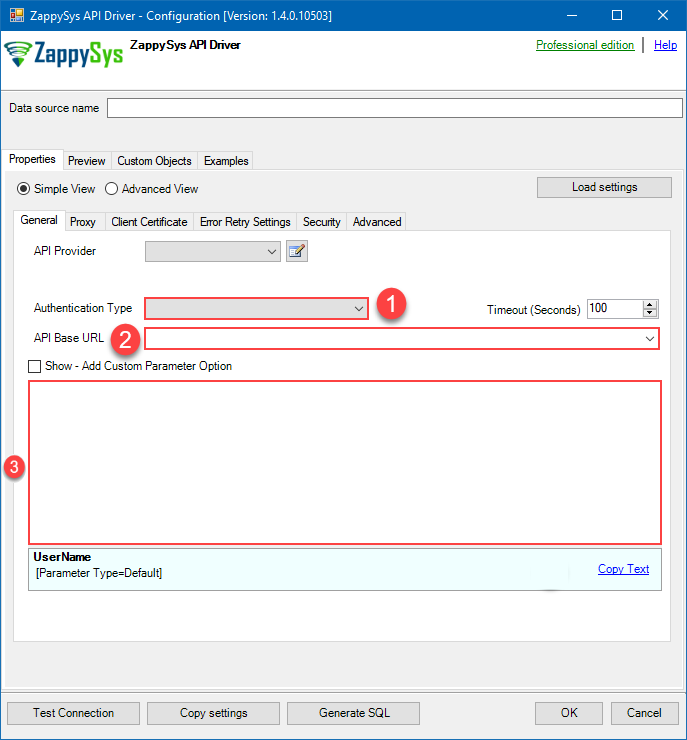
Steps to get YouTube Credentials
To register a custom app, perform the following steps (detailed steps found in the help link at the end)
- Go to Google API Console
- From the Project Dropdown (usually found at the top bar) click Select Project
- On Project Popup click CREATE PROJECT
- Once project is created you can click Select Project to switch the context (You can click on Notification link or Choose from Top Dropdown)
- Click ENABLE APIs AND SERVICES
- Now we need to Enable three APIs one by one (YouTube Data API, YouTube Analytics API, YouTube Reporting API).
- Search YouTube Data API. Select and click ENABLE
- Search YouTube Analytics API. Select and click ENABLE
- Search YouTube Reporting API. Select and click ENABLE
- Go to back to main screen of Google API Console
- Click OAuth Consent Screen Tab. Enter necessary details and Save.
- Click Credentials Tab
- Click CREATE CREDENTIALS (some where in topbar) and select OAuth Client ID option.
- When prompted Select Application Type as Desktop App and click Create to receive your ClientID and Secret. You can use this information now to configure Connection.
Fill in all required parameters and set optional parameters if needed:
YouTubeDSN
YouTube
User Account [OAuth]
https://youtube.googleapis.com/youtube/v3

Steps to get YouTube Credentials
Use these steps to authenticate as service account rather than Google / GSuite User. Learn more about service account
here
Basically to call Google API as Service account we need to perform following steps listed in 3 sections (Detailed steps found in the help link at the end)
Create Project
First thing is create a Project so we can call Google API. Skip this section if you already have Project (Go to next section)
- Go to Google API Console
- From the Project Dropdown (usually found at the top bar) click Select Project
- On Project Popup click CREATE PROJECT
- Once project is created you can click Select Project to switch the context (You can click on Notification link or Choose from Top Dropdown)
- Click ENABLE APIs AND SERVICES
- Now we need to Enable three APIs one by one (YouTube Data API, YouTube Analytics API, YouTube Reporting API)
- Search YouTube Data API. Select and click ENABLE
- Search YouTube Analytics API. Select and click ENABLE
- Search YouTube Reporting API. Select and click ENABLE
Create Service Account
Once Project is created and APIs are enabled we can now create a service account under that project. Service account has its ID which looks like some email ID (not to confuse with Google /Gmail email ID)
- Go to Create Service Account
- From the Project Dropdown (usually found at the top bar) click Select Project
- Enter Service account name and Service account description
- For Role, do not select anything for now and Click Continue and then click Done. Next we will create Key.
Create Key
Once service account is created we need to create key file (i.e. credentials).
- In the Cloud Console, click the email address for the service account that you created.
- Click Keys.
- Click Add key, then click Create new key.
- Click Create and select P12 format. A P12 key file is downloaded to your computer. We will use this file in our API connection.
- Click Close.
- Now you may use downloaded *.p12 key file as secret file and Service Account Email as Client ID (e.g. some-service-account-name@your-project-id.iam.gserviceaccount.com ).
Add Permission
Now last thing is give read/write permission to Service Account. Basically you can create or open Google Sheet and add the Service Account as an editor to it as below.
- Copy the email address of your service account we created in previous step (its usually like this some-service-account-name@your-project-id.iam.gserviceaccount.com).
- Create or select an existing Google Sheet.
- Navigate to Sheet for which you like to give read/write access to Service Account.
- Click on the Share button in the top right, and add the email address of the service account as an editor. Here is how to share file(s) with specific people. Juse share with Service Account (use Service Account Email found on previous section)
Fill in all required parameters and set optional parameters if needed:
YouTubeDSN
YouTube
Service Account (Using Private Key File) [OAuth]
https://youtube.googleapis.com/youtube/v3

-
Once the data source has been configured, you can preview data. Select the Preview tab and use settings similar to the following to preview data:

-
Click OK to finish creating the data source.
Read YouTube data in Power BI using ODBC
-
Once you open Power BI Desktop click Get Data to get data from ODBC:

-
A window opens, and then search for "odbc" to get data from ODBC data source:

-
Another window opens and asks to select a Data Source we already created. Choose YouTubeDSN and continue:
YouTubeDSN
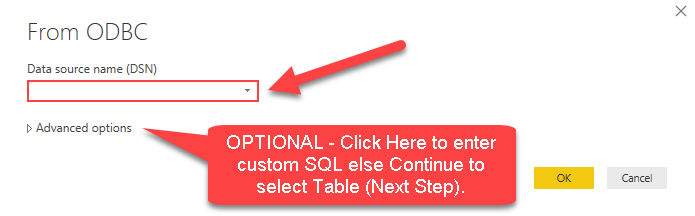
-
Most likely, you will be asked to authenticate to a newly created DSN. Just select Windows authentication option together with Use my current credentials option:
YouTubeDSN

-
Finally, you will be asked to select a table or view to get data from. Select one and load the data!

-
Finally, finally, use extracted data from YouTube in a Power BI report:
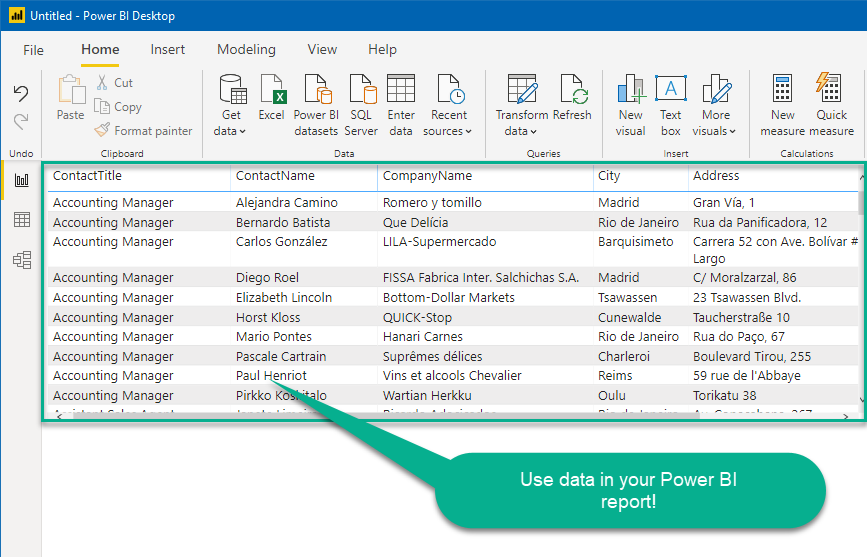
Import YouTube data into Power BI from SQL Query
If you wish to import YouTube data from SQL query rather than selecting table name then you can use advanced options during import steps (as below). After selecting DSN you can click on advanced options to see SQL Query editor.

Import YouTube data into Power BI using SQL Query (ODBC Data source)
If you type invalid SQL, Power BI may revert to table mode rather than import from Query. Make sure you do not use "$" it as a table name in SELECT...FROM $. You can use "_root_" instead (e.g., SELECT .. FROM _root_). Consider using Custom Object to wrap custom SQL in a Virtual Table. This way, you can see a virtual table in Table mode where you can import multiple objects using the same connection rather than creating a new connection for each custom SQL.
Edit Query / Using Parameters in Power BI (Dynamic Query)
In the real world, many values of your REST / SOAP API call may be coming from Parameters. If that's the case for you can try to edit script manually as below. In below example its calling SQL Query with POST method and passing some parameters. Notice below where paraAPIKey is Power BI Parameter (string type). You can use parameters anywhere in your script just like the normal variable.

let
vKey=paraAPIKey,
Source = Odbc.Query(
"dsn=ZS-OData Customers",
"SELECT * FROM value WITH (SRC='http://httpbin.org/post',"
& "METHOD='POST',"
& "HEADER='Content-Type:application/json',"
& "BODY=@'{""CallerId"":1111, ""ApiKey"":""" & vKey & """}')")
in
Source
Edit Query Settings after Import
There will be a time you need to change initial Query after dataset import in Power BI. Not to worry, just follow these steps to edit your SQL.

Edit Power BI Data Source SQL after REST / SOAP Web Service Import
Using DirectQuery Option rather than Import
So far we have seen how to Import YouTube data into Power BI but what if you have too much data and you dont want to import but link it. Power BI Offers very useful feature for this scenario. Its called
DirectQuery Option. In this section we will explore how to use DirectQuery along with ZappySys Drivers.
Out of the box ZappySys Drivers wont work in ODBC Connection Mode so you have to use SQL Server Connection rather than ODBC if you wish to use Live data using DirectQuery option. See below step by step instructions to enable DirectQuery mode in Power BI for YouTube data.
Basically we will use
ZappySys Data Gateway its part of ODBC PowerPack. We will then use Linked Server in SQL Server to Link API Service and then we will issue OPENROWSET queries from Power BI to SQL Server and it will then call YouTube via ZappySys Data Gateway.
Step-By-Step - How to query YouTube API in SQL Server
- First read this article carefully, How to query YouTube API in SQL Server.
- Once linked server is configured we are ready to issue API query in Power BI.
- Click Get Data in Power BI, select SQL Server Database
- Enter your server name and any database name
- Select Mode as DirectQuery
-
Click on Advanced and enter query like below (we are assuming you have created YouTube Data Source in Data Gateway and defined linked server (Change name below).
Select * from OPENQUERY([YOUTUBE_LINKED_SERVER],'SELECT * FROM Customers')
Select * from OPENQUERY(
[YOUTUBE_LINKED_SERVER],
'SELECT * FROM Customers'
)
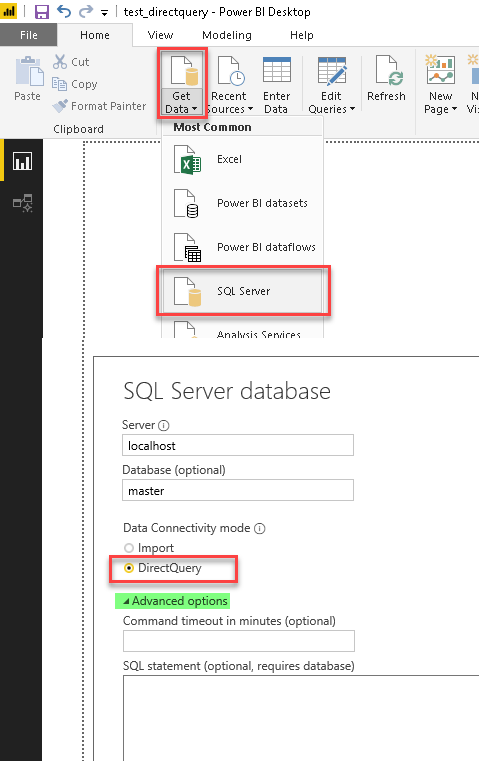
DirectQuery option for Power BI (Read YouTube Data Example using SQL Server Linked Server and ZappySys Data Gateway)
- Click OK and Load data ... That's it. Now your YouTube API data is linked rather than imported.
Working with Gateways in Power BI (Schedule Import)
If the data needs to be updated, it is necessary to create a gateway on-premises. In this new section, we will install a Power BI Gateway and in the next section schedule it to update the YouTube information.
-
In the last section, we Published the report. Power BI may ask you to SIGN IN.

Sign in Power BI
-
Select the Workspace and select Datasets

Go to workspace and dataset
-
Right-click the report and select Settings.

Specify settings for the report
-
The system will ask for a Gateway. Stay here.

Add Power BI Gateway
-
Use the following link to install a Data Gateway:
https://docs.microsoft.com/en-us/power-bi/service-gateway-onprem
-
Run the installer and press Next

Gateway installer
-
Select the option On-premises data gateway (recommended). This option allows access to multiple users and can be used by more applications than Power BI.

Choose Power BI option
-
The installer will show a warning message.

Warning message during installation
-
Select the path to install and check the I accept the terms.

Accept terms
-
Specify the email address to use the gateway.

Register email address
-
After entering the email, write the gateway name and a recovery key. Make sure to confirm the recovery key.
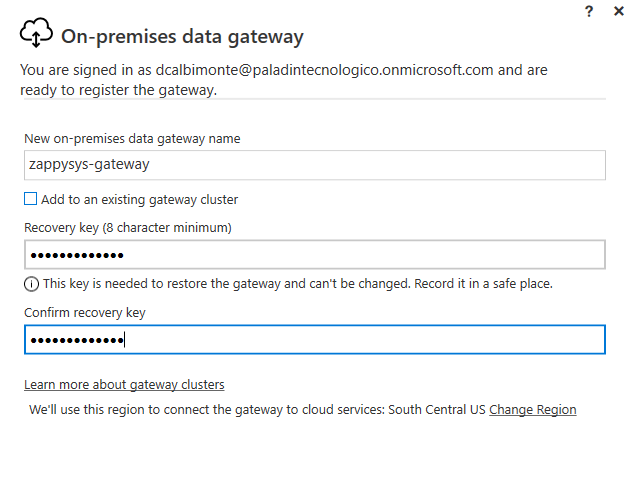
Enter recovery key
Manage gateways and configure the schedule
Once that the gateway is installed we will configure it and add the connection strings.
-
The next step is to go to manage gateway
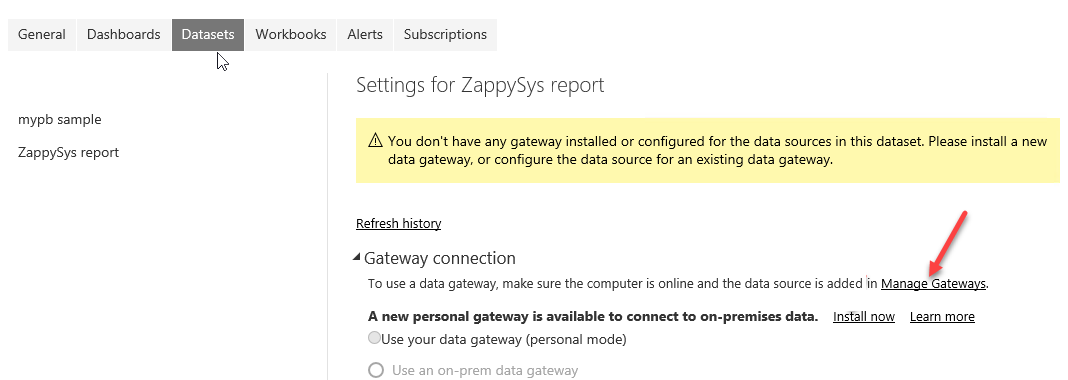
Power BI - Manage Gateway Setting
-
In order to get the connection string, we will need the connection string of the ZappySys API Driver. In the first section of this post, we explained how to configure it. Press Copy Connection String
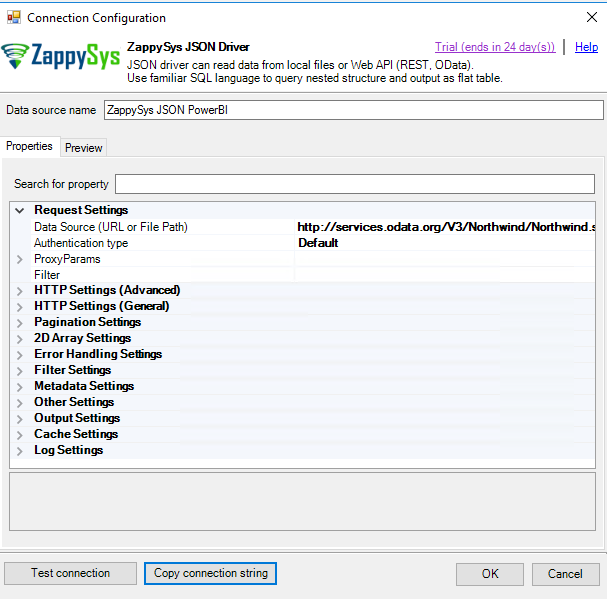
Connection properties
-
Once that the data is copied, add a New data Source. In Data Source Name, enter the Data Source Name of the ZappySys API Driver in step 13 and in Data Source Type, select ODBC. In connection string copy and paste from the clipboard of the step 13 and press Add.
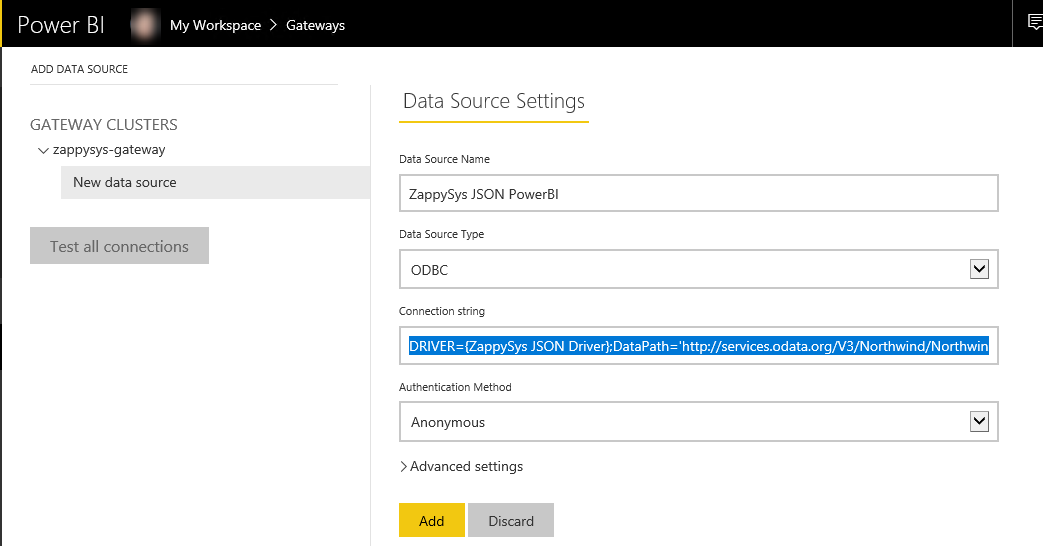
ZappySys connection properties in Power BI
-
Once added the gateway. You can see the schedule refresh to On and Add another time to add the time where you want to refresh the data.
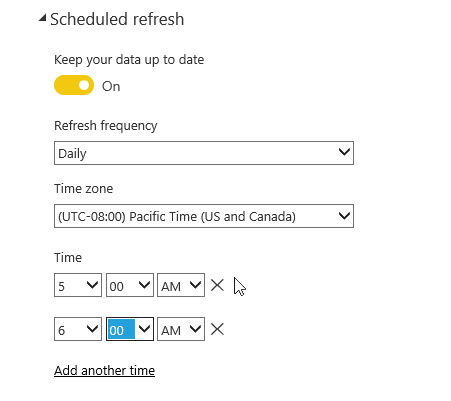
Schedule gateway
Create Custom Stored Procedure in ZappySys Driver
You can create procedures to encapsulate custom logic and then only pass handful parameters rather than long SQL to execute your API call.
Steps to create Custom Stored Procedure in ZappySys Driver. You can insert Placeholders anywhere inside Procedure Body. Read more about placeholders here
-
Go to Custom Objects Tab and Click on Add button and Select Add Procedure:

-
Enter the desired Procedure name and click on OK:

-
Select the created Stored Procedure and write the your desired stored procedure and Save it and it will create the custom stored procedure in the ZappySys Driver:
Here is an example stored procedure for ZappySys Driver. You can insert Placeholders anywhere inside Procedure Body. Read more about placeholders here
CREATE PROCEDURE [usp_get_orders]
@fromdate = '<<yyyy-MM-dd,FUN_TODAY>>'
AS
SELECT * FROM Orders where OrderDate >= '<@fromdate>';

-
That's it now go to Preview Tab and Execute your Stored Procedure using Exec Command. In this example it will extract the orders from the date 1996-01-01:
Exec usp_get_orders '1996-01-01';

-
Let's generate the SQL Server Query Code to make the API call using stored procedure. Go to Code Generator Tab, select language as SQL Server and click on Generate button the generate the code.
As we already created the linked server for this Data Source, in that you just need to copy the Select Query and need to use the linked server name which we have apply on the place of [MY_API_SERVICE] placeholder.
SELECT * FROM OPENQUERY([MY_API_SERVICE], 'EXEC usp_get_orders @fromdate=''1996-07-30''')
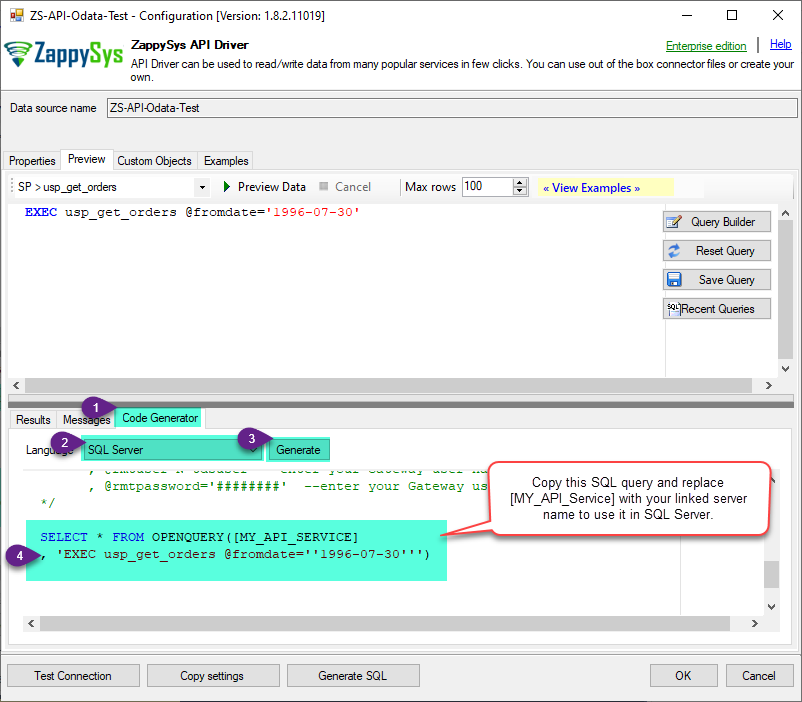
-
Now go to SQL served and execute that query and it will make the API call using stored procedure and provide you the response.

Create Custom Virtual Table in ZappySys Driver
ZappySys API Drivers support flexible Query language so you can override Default Properties you configured on Data Source such as URL, Body. This way you don't have to create multiple Data Sources if you like to read data from multiple EndPoints. However not every application support supplying custom SQL to driver so you can only select Table from list returned from driver.
If you're dealing with Microsoft Access and need to import data from an SQL query, it's important to note that Access doesn't allow direct import of SQL queries. Instead, you can create custom objects (Virtual Tables) to handle the import process.
Many applications like MS Access, Informatica Designer wont give you option to specify custom SQL when you import Objects. In such case Virtual Table is very useful. You can create many Virtual Tables on the same Data Source (e.g. If you have 50 URLs with slight variations you can create virtual tables with just URL as Parameter setting.
-
Go to Custom Objects Tab and Click on Add button and Select Add Table:

-
Enter the desired Table name and click on OK:

-
And it will open the New Query Window Click on Cancel to close that window and go to Custom Objects Tab.
-
Select the created table, Select Text Type AS SQL and write the your desired SQL Query and Save it and it will create the custom table in the ZappySys Driver:
Here is an example SQL query for ZappySys Driver. You can insert Placeholders also. Read more about placeholders here
SELECT
"ShipCountry",
"OrderID",
"CustomerID",
"EmployeeID",
"OrderDate",
"RequiredDate",
"ShippedDate",
"ShipVia",
"Freight",
"ShipName",
"ShipAddress",
"ShipCity",
"ShipRegion",
"ShipPostalCode"
FROM "Orders"
Where "ShipCountry"='USA'

-
That's it now go to Preview Tab and Execute your custom virtual table query. In this example it will extract the orders for the USA Shipping Country only:
SELECT * FROM "vt__usa_orders_only"

-
Let's generate the SQL Server Query Code to make the API call using stored procedure. Go to Code Generator Tab, select language as SQL Server and click on Generate button the generate the code.
As we already created the linked server for this Data Source, in that you just need to copy the Select Query and need to use the linked server name which we have apply on the place of [MY_API_SERVICE] placeholder.
SELECT * FROM OPENQUERY([MY_API_SERVICE], 'EXEC [usp_get_orders] ''1996-01-01''')

-
Now go to SQL served and execute that query and it will make the API call using stored procedure and provide you the response.

Conclusion
In this article we discussed how to connect to YouTube in Power BI and integrate data without any coding.
Click here to Download YouTube Connector for
Power BI and try yourself see how easy it is. If you still have any question(s) then
ask here or simply click on live chat icon below and ask our expert (see bottom-right corner of this page).
Download YouTube Connector for Power BI
Documentation
Actions supported by YouTube Connector
YouTube Connector support following actions for REST API integration. If some actions are not listed below then you can easily edit Connector file and enhance out of the box functionality.
Read videos details by IDs or chart or myRating (pass one of them) [
Read more...]
| Parameter |
Description |
| Ids (up to 25 comma-separated) |
Comma-separated IDs of YouTube videos (max 25 IDs)
|
| chart |
The chart parameter identifies the chart that you want to retrieve.
| Option |
Value |
| mostPopular |
mostPopular |
|
| myRating |
| Option |
Value |
| like |
like |
| dislike |
dislike |
|
| part |
| Option |
Value |
| contentDetails |
contentDetails |
| fileDetails |
fileDetails |
| id |
id |
| liveStreamingDetails |
liveStreamingDetails |
| localizations |
localizations |
| player |
player |
| processingDetails |
processingDetails |
| recordingDetails |
recordingDetails |
| snippet |
snippet |
| statistics |
statistics |
| status |
status |
| suggestions |
suggestions |
| topicDetails |
topicDetails |
|
| hl |
|
| maxHeight |
Acceptable values are 72 to 8192, inclusive.
|
| maxResults |
Acceptable values are 1 to 50, inclusive. Default value is 5.
|
| maxWidth |
Acceptable values are 72 to 8192, inclusive.
|
| onBehalfOfContentOwner |
|
| regionCode |
|
| videoCategoryId |
|
[
Read more...]
| Parameter |
Description |
| id |
|
| onBehalfOfContentOwner |
|
[
Read more...]
| Parameter |
Description |
| part |
| Option |
Value |
| contentDetails |
contentDetails |
| id |
id |
| localizations |
localizations |
| player |
player |
| snippet |
snippet |
| status |
status |
|
| id |
Get playlist with this Id. If you pass this, don't set 'channelId' nor 'mine'.
|
| channelId |
Set this parameter to show playlists from the specified channel. If you pass this, don't set 'id' nor 'mine'.
|
| mine |
Set this parameter to show playlists for my account. If you pass this, don't set 'id' nor 'channelId'.
| Option |
Value |
| true |
true |
| false |
false |
|
| hl |
|
| maxResults |
|
| onBehalfOfContentOwner |
|
| onBehalfOfContentOwnerChannel |
|
[
Read more...]
| Parameter |
Description |
| part |
| Option |
Value |
| contentDetails |
contentDetails |
| id |
id |
| snippet |
snippet |
| status |
status |
|
| id |
|
| playlistId |
|
| maxResults |
|
| onBehalfOfContentOwner |
|
| videoId |
|
[
Read more...]
| Parameter |
Description |
| part |
| Option |
Value |
| id |
id |
| replies |
replies |
| snippet |
snippet |
|
| allThreadsRelatedToChannelId |
|
| channelId |
|
| id |
|
| videoId |
|
| maxResults |
|
| moderationStatus |
| Option |
Value |
| heldForReview |
heldForReview |
| likelySpam |
likelySpam |
| published |
published |
|
| order |
| Option |
Value |
| time |
time |
| relevance |
relevance |
|
| searchTerms |
|
| textFormat |
| Option |
Value |
| html |
html |
| plainText |
plainText |
|
[
Read more...]
| Parameter |
Description |
| part |
| Option |
Value |
| auditDetails |
auditDetails |
| brandingSettings |
brandingSettings |
| contentDetails |
contentDetails |
| contentOwnerDetails |
contentOwnerDetails |
| id |
id |
| localizations |
localizations |
| snippet |
snippet |
| statistics |
statistics |
| status |
status |
| topicDetails |
topicDetails |
|
| mine |
| Option |
Value |
| true |
true |
| false |
false |
|
| forUsername |
|
| id |
|
| managedByMe |
| Option |
Value |
| true |
true |
| false |
false |
|
| hl |
|
| maxResults |
|
| onBehalfOfContentOwner |
|
[
Read more...]
| Parameter |
Description |
| forMine (search in my account only) |
| Option |
Value |
| true |
true |
| false |
false |
|
| query (search term) |
|
| channelId |
|
| channelType |
| Option |
Value |
| any |
any |
| show |
show |
|
| eventType |
| Option |
Value |
| completed |
completed |
| live |
live |
| upcoming |
upcoming |
|
| location |
|
| locationRadius |
|
| maxResults |
|
| onehalfOfContentOwner |
|
| order |
| Option |
Value |
| date |
date |
| rating |
rating |
| relevance |
relevance |
| title |
title |
| videoCount |
videoCount |
| viewCount |
viewCount |
|
| publishedAfter |
|
| publishedBefore |
|
| regionCode |
|
| relevanceLanguage |
|
| safeSearch |
| Option |
Value |
| moderate |
moderate |
| none |
none |
| strict |
strict |
|
| topicId |
|
| videoCaption |
| Option |
Value |
| any |
any |
| closedCaption |
closedCaption |
| none |
none |
|
| videoCategoryId |
|
| videoDefinition |
| Option |
Value |
| any |
any |
| high |
high |
| standard |
standard |
|
| videoDimension |
| Option |
Value |
| 2d |
2d |
| 3d |
3d |
| any |
any |
|
| videoDuration |
| Option |
Value |
| any |
any |
| long |
long |
| medium |
medium |
| short |
short |
|
| videoEmbeddable |
| Option |
Value |
| any |
any |
| true |
true |
|
| videoLicense |
| Option |
Value |
| any |
any |
| creativeCommon |
creativeCommon |
| youtube |
youtube |
|
| videoSyndicated |
| Option |
Value |
| any |
any |
| true |
true |
|
| videoType |
| Option |
Value |
| any |
any |
| episode |
episode |
| movie |
movie |
|
| forContentOwner |
| Option |
Value |
| true |
true |
| false |
false |
|
| forDeveloper |
| Option |
Value |
| true |
true |
| false |
false |
|
| relatedToVideoId |
|
[
Read more...]
| Parameter |
Description |
| part |
|
| forMine (search in my account only) |
If set to 'true', parameter 'type' must be set to 'video'.
| Option |
Value |
| true |
true |
| false |
false |
|
| query (search term) |
|
| type |
Must be set to 'video' if 'forMine' is set to 'true'.
| Option |
Value |
| channel |
channel |
| playlist |
playlist |
| video |
video |
|
| channelId |
|
| channelType |
| Option |
Value |
| any |
any |
| show |
show |
|
| eventType |
| Option |
Value |
| completed |
completed |
| live |
live |
| upcoming |
upcoming |
|
| location |
|
| locationRadius |
|
| maxResults |
|
| onehalfOfContentOwner |
|
| order |
| Option |
Value |
| date |
date |
| rating |
rating |
| relevance |
relevance |
| title |
title |
| videoCount |
videoCount |
| viewCount |
viewCount |
|
| publishedAfter |
|
| publishedBefore |
|
| regionCode |
|
| relevanceLanguage |
|
| safeSearch |
| Option |
Value |
| moderate |
moderate |
| none |
none |
| strict |
strict |
|
| topicId |
|
| videoCaption |
| Option |
Value |
| any |
any |
| closedCaption |
closedCaption |
| none |
none |
|
| videoCategoryId |
|
| videoDefinition |
| Option |
Value |
| any |
any |
| high |
high |
| standard |
standard |
|
| videoDimension |
| Option |
Value |
| 2d |
2d |
| 3d |
3d |
| any |
any |
|
| videoDuration |
| Option |
Value |
| any |
any |
| long |
long |
| medium |
medium |
| short |
short |
|
| videoEmbeddable |
| Option |
Value |
| any |
any |
| true |
true |
|
| videoLicense |
| Option |
Value |
| any |
any |
| creativeCommon |
creativeCommon |
| youtube |
youtube |
|
| videoSyndicated |
| Option |
Value |
| any |
any |
| true |
true |
|
| videoType |
| Option |
Value |
| any |
any |
| episode |
episode |
| movie |
movie |
|
| forContentOwner |
| Option |
Value |
| true |
true |
| false |
false |
|
| forDeveloper |
| Option |
Value |
| true |
true |
| false |
false |
|
| relatedToVideoId |
|
[
Read more...]
| Parameter |
Description |
| ids |
| Option |
Value |
| Filter1 |
channel==MINE |
| Filter2 |
channel==ENTER_CHANNEL_ID |
| Filter3 |
contentOwner==ENTER_OWNER_NAME |
|
| metrics |
| Option |
Value |
| adEarnings |
adEarnings |
| annotationImpressions |
annotationImpressions |
| annotationClickableImpressions |
annotationClickableImpressions |
| annotationClicks |
annotationClicks |
| annotationClickThroughRate |
annotationClickThroughRate |
| annotationClosableImpressions |
annotationClosableImpressions |
| annotationCloses |
annotationCloses |
| annotationCloseRate |
annotationCloseRate |
| audienceWatchRatio |
audienceWatchRatio |
| averageViewDuration |
averageViewDuration |
| averageViewPercentage |
averageViewPercentage |
| cardClickRate |
cardClickRate |
| cardClicks |
cardClicks |
| cardImpressions |
cardImpressions |
| cardTeaserClickRate |
cardTeaserClickRate |
| cardTeaserClicks |
cardTeaserClicks |
| cardTeaserImpressions |
cardTeaserImpressions |
| comments |
comments |
| dislikes |
dislikes |
| earnings |
earnings |
| estimatedMinutesWatched |
estimatedMinutesWatched |
| estimatedPartnerAdSenseRevenue |
estimatedPartnerAdSenseRevenue |
| estimatedPartnerDoubleClickRevenue |
estimatedPartnerDoubleClickRevenue |
| grossRevenue |
grossRevenue |
| impressionBasedCpm |
impressionBasedCpm |
| impressions |
impressions |
| likes |
likes |
| monetizedPlaybacks |
monetizedPlaybacks |
| playbackBasedCpm |
playbackBasedCpm |
| playlistStarts |
playlistStarts |
| savesAdded |
savesAdded |
| savesRemoved |
savesRemoved |
| shares |
shares |
| subscribersGained |
subscribersGained |
| subscribersLost |
subscribersLost |
| videosAddedToPlaylists |
videosAddedToPlaylists |
| videosRemovedFromPlaylists |
videosRemovedFromPlaylists |
| viewerPercentage |
viewerPercentage |
| views |
views |
|
| Start Date (yyyy-MM-dd) |
The date for which to retrieve the report in YYYYMMDD format. Supported functions now|today|yesterday|weekstart|weekend|monthstart|monthend|yearstart|yearend and supported intervals for add/subtract are ms|s|sec|min|h|hour|y|year|d|day|m|month|y|year. Example monthstart-3d (subtract 3days from month start)
| Option |
Value |
| today |
today |
| yesterday |
yesterday |
| monthstart |
monthstart |
| monthend |
monthend |
| yearstart |
yearstart |
| yearend |
yearend |
| weekstart |
weekstart |
| weekend |
weekend |
| yearstart-1y |
yearstart-1y |
| yearend-1y |
yearend-1y |
| monthstart-1d |
monthstart-1d |
| monthend+1d |
monthend+1d |
|
| End Date (yyyy-MM-dd) |
The date for which to retrieve the report in YYYYMMDD format. Supported functions now|today|yesterday|weekstart|weekend|monthstart|monthend|yearstart|yearend and supported intervals for add/subtract are ms|s|sec|min|h|hour|y|year|d|day|m|month|y|year. Example monthstart-3d (subtract 3days from month start)
| Option |
Value |
| today |
today |
| yesterday |
yesterday |
| monthstart |
monthstart |
| monthend |
monthend |
| yearstart |
yearstart |
| yearend |
yearend |
| weekstart |
weekstart |
| weekend |
weekend |
| yearstart-1y |
yearstart-1y |
| yearend-1y |
yearend-1y |
| monthstart-1d |
monthstart-1d |
| monthend+1d |
monthend+1d |
|
| currency |
|
| dimensions |
| Option |
Value |
| adType |
adType |
| ageGroup |
ageGroup |
| asset |
asset |
| audienceType |
audienceType |
| channel |
channel |
| claimedStatus |
claimedStatus |
| contentOwner |
contentOwner |
| country |
country |
| day |
day |
| deviceType |
deviceType |
| elapsedVideoTimeRatio |
elapsedVideoTimeRatio |
| gender |
gender |
| insightPlaybackLocationDetail |
insightPlaybackLocationDetail |
| insightPlaybackLocationType |
insightPlaybackLocationType |
| insightTrafficSourceDetail |
insightTrafficSourceDetail |
| insightTrafficSourceType |
insightTrafficSourceType |
| liveOrOnDemand |
liveOrOnDemand |
| operatingSystem |
operatingSystem |
| playlist |
playlist |
| province |
province |
| sharingService |
sharingService |
| subscribedStatus |
subscribedStatus |
| subtitleLanguage |
subtitleLanguage |
| uploaderType |
uploaderType |
| video |
video |
|
| filters |
A list of filters that should be applied when retrieving YouTube Analytics data. The documentation for channel reports and content owner reports identifies the dimensions that can be used to filter each report, and the Dimensions document defines those dimensions.
| Option |
Value |
| Example1 |
country==IT |
| Example2 |
video==dMH0bHeiRNg |
| Example3 |
gender==FEMALE |
| Example4 |
dimension==some_value |
|
| includeHistoricalChannelData |
| Option |
Value |
| true |
true |
| false |
false |
|
| maxResults |
|
| sort |
A comma-separated list of dimensions or metrics that determine the sort order for YouTube Analytics data. By default the sort order is ascending. The - prefix causes descending sort order.
| Option |
Value |
| adType |
adType |
| ageGroup |
ageGroup |
| asset |
asset |
| audienceType |
audienceType |
| channel |
channel |
| claimedStatus |
claimedStatus |
| contentOwner |
contentOwner |
| country |
country |
| day |
day |
| deviceType |
deviceType |
| elapsedVideoTimeRatio |
elapsedVideoTimeRatio |
| gender |
gender |
| insightPlaybackLocationDetail |
insightPlaybackLocationDetail |
| insightPlaybackLocationType |
insightPlaybackLocationType |
| insightTrafficSourceDetail |
insightTrafficSourceDetail |
| insightTrafficSourceType |
insightTrafficSourceType |
| liveOrOnDemand |
liveOrOnDemand |
| operatingSystem |
operatingSystem |
| playlist |
playlist |
| province |
province |
| sharingService |
sharingService |
| subscribedStatus |
subscribedStatus |
| subtitleLanguage |
subtitleLanguage |
| uploaderType |
uploaderType |
| video |
video |
|
This is generic endpoint. Use this endpoint when some actions are not implemented by connector. Just enter partial URL (Required), Body, Method, Header etc. Most parameters are optional except URL. [
Read more...]
| Parameter |
Description |
| Url |
API URL goes here. You can enter full URL or Partial URL relative to Base URL. If it is full URL then domain name must be part of ServiceURL or part of TrustedDomains
|
| Body |
Request Body content goes here
|
| IsMultiPart |
Check this option if you want to upload file(s) (i.e. POST RAW file data) or send data using Multi-Part encoding method (i.e. Content-Type: multipart/form-data). Multi-Part request allows you to mix key/value and upload files in same request. On the other hand raw upload allows only single file upload (without any key/value)
==== Raw Upload (Content-Type: application/octet-stream) =====
To upload single file in raw mode check this option and specify full file path starting with @ sign in the Body (e.g. @c:\data\myfile.zip )
==== Form-Data / Multipart Upload (Content-Type: multipart/form-data) =====
To treat your Request data as multi part fields you must specify key/value pairs separated by new lines into RequestData field (i.e. Body). Each key value pair is entered on new-line and key/value are separated using equal sign (=). Preceding and trailing spaces are ignored also blank lines are ignored.
If field value has some any special character(s) then use escape sequence (e.g. For NewLine: \r\n, For Tab: \t, For at (@): \@). When value of any field starts with at sign (@) its automatically treated as File you want to upload. By default file content type is determined based on extension however you can supply content type manually for any field using this way [ YourFileFieldName.Content-Type=some-content-type ]. By default File Upload Field always includes Content-Type in the request (non file fields do not have content-type by default unless you supply manually). For some reason if you dont want to use Content-Type header in your request then supply blank Content-Type to exclude this header altogather [e.g. SomeFieldName.Content-Type= ]. In below example we have supplied Content-Type for file2 and SomeField1, all other fields are using default content-type.
See below Example of uploading multiple files along with additional fields. If some API requires you to pass Content-Type: multipart/form-data rather than multipart/form-data then manually set Request Header => Content-Type: multipart/mixed (it must starts with multipart/ else will be ignored).
file1=@c:\data\Myfile1.txt
file2=@c:\data\Myfile2.json
file2.Content-Type=application/json
SomeField1=aaaaaaa
SomeField1.Content-Type=text/plain
SomeField2=12345
SomeFieldWithNewLineAndTab=This is line1\r\nThis is line2\r\nThis is \ttab \ttab \ttab
SomeFieldStartingWithAtSign=\@MyTwitterHandle
|
| Filter |
Enter filter to extract array from response. Example: $.rows[*] --OR-- $.customers[*].orders[*]. Check your response document and find out hierarchy you like to extract
|
| Headers |
Headers for Request. To enter multiple headers use double pipe or new line after each {header-name}:{value} pair
|
YouTube Connector Examples for Power BI Connection
This page offers a collection of SQL examples designed for seamless integration with the ZappySys API ODBC Driver under ODBC Data Source (36/64) or ZappySys Data Gateway, enhancing your ability to connect and interact with Prebuilt Connectors effectively.
Get videos of my account [Read more...]
Get channels of my account [Read more...]
Get playlists of my account [Read more...]
SELECT * FROM MyPlaylists
Get comments of a video [Read more...]
SELECT * FROM get_comments WITH (videoId='INPUT_YOUR_VIDEO_ID')
Get comments of a channel [Read more...]
SELECT * FROM get_comments WITH (channelId='INPUT_YOUR_CHANNEL_ID')
Get my playlists of my account [Read more...]
SELECT * FROM MyPlaylists
Get my playlists of specific channel [Read more...]
SELECT * FROM get_playlists WITH (channelId='UCVGOyzms_XJNk_DHqrffXCw')
Search for videos in whole YouTube [Read more...]
SELECT * FROM search WITH (q='ZappySys Tutorials', maxResults='50')
Search for videos in a channel [Read more...]
SELECT * FROM search WITH (q='GPU', maxResults='50', channelId='UCXuqSBlHAE6Xw-yeJA0Tunw')
SELECT *
FROM get_channels
WITH(
id='UC2d5diIOoCEa47p4PjpIHya,AC2d5diIOoCEa47p4PjpIHyQ,TC2d5diIOoCEa47p4PjpIHyI'
)
Gets a report of specific channel [Read more...]
SELECT *
FROM get_report
WITH(
ids='channel==ENTER_CHANNEL_ID'
, metrics='likes~shares~views'
, startDate='2022-08-01'
, endDate='2022-08-30'
)
Gets a report of my channel with relative date [Read more...]
SELECT *
FROM get_report
WITH(
ids='channel==MINE'
, metrics='likes~shares~views'
, startDate='yearstart' --OR put date like '2022-08-01'
, endDate='today' --OR put date like '2022-08-01'
, dimensions='country'
)
Other App Integration scenarios for YouTube
Other Connectors for Power BI
Download YouTube Connector for Power BI
Documentation
Common Searches:
- How to connect YouTube in Power BI?
- How to get YouTube data in Power BI?
- How to read YouTube data in Power BI?
- How to load YouTube data in Power BI?
- How to import YouTube data in Power BI?
- How to pull YouTube data in Power BI?
- How to push data to YouTube in Power BI?
- How to write data to YouTube in Power BI?
- How to POST data to YouTube in Power BI?
- Call YouTube API in Power BI
- Consume YouTube API in Power BI
- YouTube Power BI Automate
- YouTube Power BI Integration
- Integration YouTube in Power BI
- Consume real-time YouTube data in Power BI
- Consume real-time YouTube API data in Power BI
- YouTube ODBC Driver | ODBC Driver for YouTube | ODBC YouTube Driver | SSIS YouTube Source | SSIS YouTube Destination
- Connect YouTube in Power BI
- Load YouTube in Power BI
- Load YouTube data in Power BI
- Read YouTube data in Power BI
- YouTube API Call in Power BI